Sonos is one of the most popular brands when it comes to speakers. Why wouldn't it? This brand is widely used by music lovers who want to get the most of their home entertainment system.
Alexa Connect Mac Music Library App
Mar 14, 2019 So, when you ask to play music without specifying a service, Alexa will play music from that source. Mac cleaner pkg safe. 1) Open the left-hand menu and select Settings. 2) Under Alexa Preferences, choose Music. 3) Scroll down to Account Settings and you can see the current default service. Alexa is not capable to play (or even control playback of) music from a nearby PC via bluetooth. Echo devices can play bluetooth audio just like any speaker (where you must operate all playback physically at the PC), but this is wholly different from 'Alexa' searching and streaming audio from a server on your network. How to Use Alexa on Your PC and Mac. A few PCs support hands-free Alexa use, meaning you can simply speak 'Alexa' to activate Amazon's voice assistant. Here is a partial list of the PCs.
While everyone is going wireless, Sonos continues to be on the forefront in audio devices. With the Sonos speakers, you can easily streamline your music and play music in every room.
How to get free space on mac. It has a wireless smart system that allows you to connect your device to your wi-fi network at home. At the same time, it creates its own network so that you're not using your wi-fi's bandwidth. If you want to set up and play your favorite music around your household using Sonos speakers, let us guide you with some easy and simple steps. What is the best free image editing software.
Why Apple Users Can Benefit from Using Sonos Speakers
If you're an Apple user, you'll be happy to know that Sonos has an app for your iPhone and iPad. Meanwhile, Sonos also gives you control over your music library using your Mac.
If you are a subscriber of Apple Music, you can also listen and stream your music to Sonos speakers via the controller app found on your iPhone or iPad. You can also enjoy the variety of music on your Apple Music catalog or personal music library. With Sonos speakers, you can do so much more.
Hence, a lot of Apple users choose Sonos as their speakers because it works effortlessly with your Apple device whether it's a Mac, iPhone or iPad. In this article, let us help you through the process of setting up your Sonos speakers so that you can play your favorite tunes in your Mac and other Apple devices.
Watch this video on YouTube
How to Set Up your Sonos Speakers to Tour Apple Device
Link Your Apple Music to Your Sonos Speakers
Sidenotes 1 0 2. If you want to link your tunes from your Apple music library to your Sonos speakers. Here's what you need to do.
- Step 1 – Go to the Apple store then download and install the Sonos Controller app on your Apple device.
- Step 2 – Open the Sonos Controller app and navigate the More option at the bottom right part of your screen.
- Step 3 – Click on the Add Music Services.
- Step 4 – Go to Apple Music and click on the function Add to Sonos.
- Step 5 – Log in to your account with your Apple ID and password.
- Step 6 – Open the app.
Play Music on Your Sonos Speakers
Now that you've linked your Apple Music to your Sonos speakers, just follow the next steps.
- Step 1 – Open the Sonos Controller app.
- Step 2 – Go the Browse tab and open Apple Music.
- Step 3 – Once you're in the library, select your chosen song, playlist or album.
- Step 4 – Click Play.
- Step 5 – Tap the mini-player found at the bottom of your screen and select your Sonos speaker on the list.

One of the perks of using a Sonos speaker with your Apple device is that you can play all your songs on your speakers simultaneously through the Apple Music feature in your Sonos app. If your Sonos speakers are enabled with AirPlay 2, you can also enjoy the same benefits.
However, you need to use your Apple Control Center instead of the Sonos app to navigate the functions. The Sonos app only lets you control the Sonos speakers.
Setting Up your Sonos Speakers Your Mac
Here are the following steps you can follow if you're using your Mac to play tunes on your Sonos speakers.
Download the Controller app and Set-Up
- Step 1 – Download the Sonos Controller app from the iTunes store.
- Step 2 – Open the Sonos Controller app from the Dock or Finder.
- Step 3 – Tap Next and go to the Set-Up New System function.
- Step 4 – Choose the Standard Set-Up option and click Next.
- Step 5 – Tap on the lock and enter your name and password.
- Step 6 – Click OK to enable your Sonos speakers to connect to your Mac.
- Step 7 – Once the screen prompts Connect to Power, tap Next. Make sure your device is plugged in your Sonos speaker.
- Step 8 – After the green light starts to flash, click Next. The light may not be visible at first so you need to check the play/pause button to locate it.
- Step 9 – Go to the dropdown menu on the setup screen and choose Sonos on the list.
Set Up the Wireless Function and Register
- Step 1 – Tap on the Set Up This Player function and follow the instructions on the screen.
- Step 2 – Click Next when the Wireless Setup setting is prompted.
- Step 3 – Input your wi-fi's network and password.
- Step 4 – Click Next after the player has been added.
- Step 5 – Go to the menu and select Choose Room.
- Step 6 – Pick the room that your Sonos speaker is set up and click Next.
- Step 7 – You have the option to Add Another Player and continue to follow the same steps.
- Step 8 – If there aren't any, click Not Now.
- Step 9 – Go to Next and write down your email address in the Registration set up. Do not check any items that you are not interested in.
- Step 10 – Go to the menu and continue to fill in the areas required in the registration process.
- Step 11 – Once you've completed the process, tap Next on the screen that says Registration Complete.
- Step 12 – Choose the option on how you want to set up your music library. You have the option to click Set up my music now or I'll set up my music later.
If you choose to set it up now then Sonos will give you instructions on how to add your music to the Sonos controller app. On the other hand, if you select later, you'll be redirected to the music services instead.
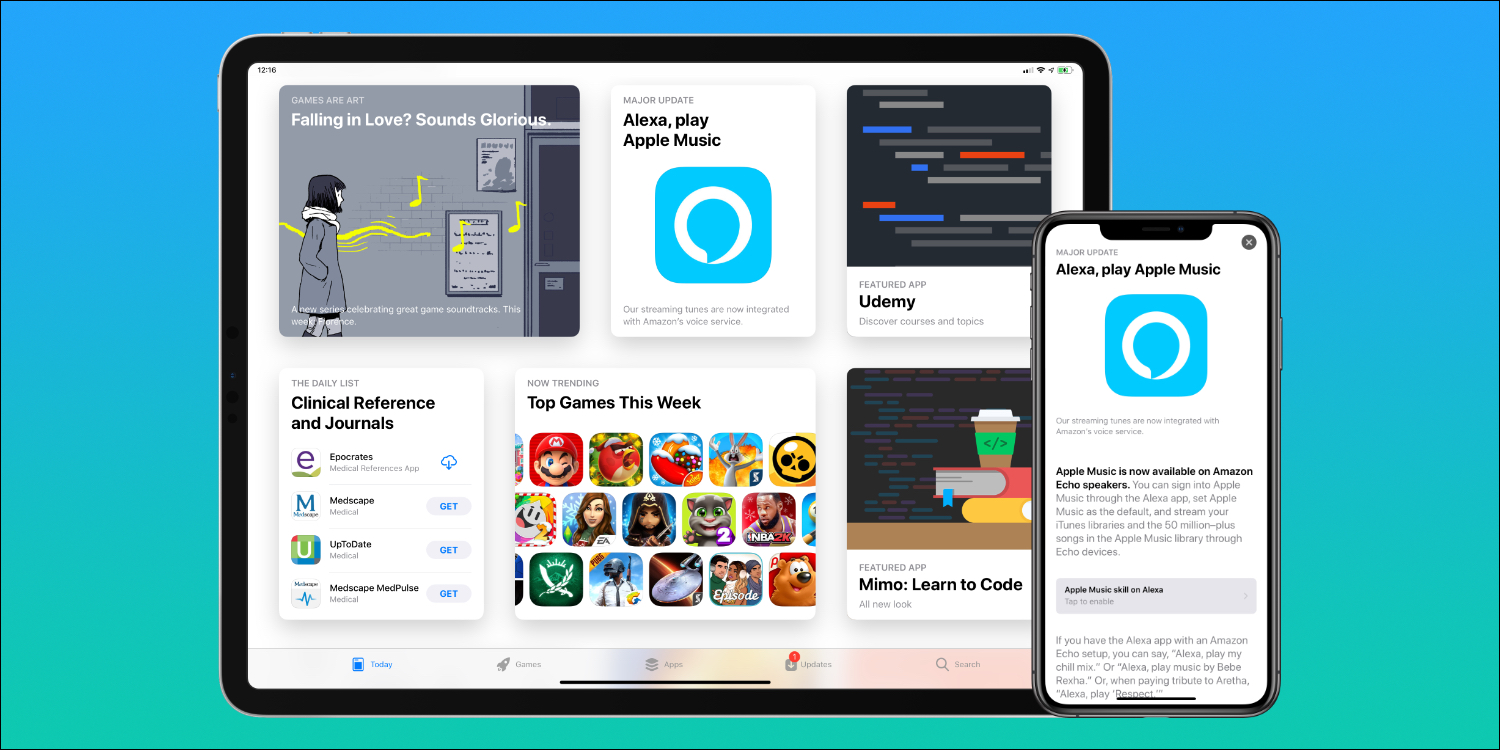
One of the perks of using a Sonos speaker with your Apple device is that you can play all your songs on your speakers simultaneously through the Apple Music feature in your Sonos app. If your Sonos speakers are enabled with AirPlay 2, you can also enjoy the same benefits.
However, you need to use your Apple Control Center instead of the Sonos app to navigate the functions. The Sonos app only lets you control the Sonos speakers.
Setting Up your Sonos Speakers Your Mac
Here are the following steps you can follow if you're using your Mac to play tunes on your Sonos speakers.
Download the Controller app and Set-Up
- Step 1 – Download the Sonos Controller app from the iTunes store.
- Step 2 – Open the Sonos Controller app from the Dock or Finder.
- Step 3 – Tap Next and go to the Set-Up New System function.
- Step 4 – Choose the Standard Set-Up option and click Next.
- Step 5 – Tap on the lock and enter your name and password.
- Step 6 – Click OK to enable your Sonos speakers to connect to your Mac.
- Step 7 – Once the screen prompts Connect to Power, tap Next. Make sure your device is plugged in your Sonos speaker.
- Step 8 – After the green light starts to flash, click Next. The light may not be visible at first so you need to check the play/pause button to locate it.
- Step 9 – Go to the dropdown menu on the setup screen and choose Sonos on the list.
Set Up the Wireless Function and Register
- Step 1 – Tap on the Set Up This Player function and follow the instructions on the screen.
- Step 2 – Click Next when the Wireless Setup setting is prompted.
- Step 3 – Input your wi-fi's network and password.
- Step 4 – Click Next after the player has been added.
- Step 5 – Go to the menu and select Choose Room.
- Step 6 – Pick the room that your Sonos speaker is set up and click Next.
- Step 7 – You have the option to Add Another Player and continue to follow the same steps.
- Step 8 – If there aren't any, click Not Now.
- Step 9 – Go to Next and write down your email address in the Registration set up. Do not check any items that you are not interested in.
- Step 10 – Go to the menu and continue to fill in the areas required in the registration process.
- Step 11 – Once you've completed the process, tap Next on the screen that says Registration Complete.
- Step 12 – Choose the option on how you want to set up your music library. You have the option to click Set up my music now or I'll set up my music later.
If you choose to set it up now then Sonos will give you instructions on how to add your music to the Sonos controller app. On the other hand, if you select later, you'll be redirected to the music services instead.
- Step 13 – Click Next and Done to finish the setup process.
Alexa Connect Mac Music Library Windows 10
Enjoy Listening to Your Favorite Music on Your Mac Using Sonos Speakers
Now that you've completed all the steps above, you can start streaming music from your Apple Music library and enjoy the crisp sounds on your Sonos speakers via your Controller app.
We hope that we were able to help you set up your Sonos speakers without any hitch. If you find this article helpful, please share it with your family and friends. Leave your comments below in case you have any feedback or questions and we'll get back to you the soonest.
