Is your Mac slowing down? Do you spend more and more time waiting for applications to do what you want? If so, there is a very good chance that you have high memory usage and need a Mac RAM upgrade.
Apple said that would run happily on a late 2009 or later MacBook or iMac, or a 2010 or later MacBook Air, MacBook Pro, Mac mini or Mac Pro. If you Mac is supported read: How to update to Big Sur. Before you upgrade, we recommend that you back up your Mac. If your Mac is running OS X Mavericks 10.9 or later, you can upgrade directly to macOS Big Sur. You'll need the following: OS X 10.9 or later; 4GB of memory; 35.5GB available storage on macOS Sierra or later. Some features require an Apple ID; terms apply. Here's how to upgrade macOS and adjust your update preferences. To learn more about this topic visit the following articles:How to update the software on you.
What is RAM?
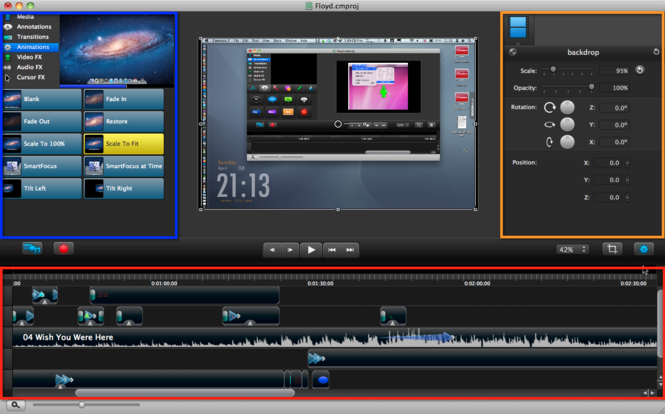
RAM stands for Random Access Memory. This memory is temporary and used by the CPU to hold information that processes are actively using on your system. Your Mac slows down when it experiences high memory usage, in other words, when the running applications demand more RAM than your Mac is able to provide. The more RAM available, the better your Mac is able to execute on the tasks that are being thrown at it.
The obvious solution would be to increase Mac RAM, but before we show you how to do that, let's make sure that your lack of RAM is actually the cause of your Mac slowdown.
Note: Not all devices are able to upgrade RAM, like the Macbook Air and the 2014 edition of the Mac Mini.
How to manually check Mac RAM
Checking your RAM is dependent on the version of OS X that you have installed. You should check your Mac RAM after you have been using your Mac for a bit of time. When you are in the middle of normal daily tasks, follow these steps.
El Capitan OS X
- Open Spotlight Search.
- Type in 'Activity Monitor'.
- Click on the 'Memory' tab on the top of the window.
Memory Pressure is the graph you need to study.
If there is mostly green, your system RAM is currently fine. If there is a lot of yellow, the jury is still out. If there is a lot of red, your memory is under strain and your Mac has a high memory usage.
Older OS X versions like Leopard and Lion
For older versions of Mac OS X the steps are the same but the System Memory tab looks a bit different. You'll want to look for Free and Page Outs.

RAM stands for Random Access Memory. This memory is temporary and used by the CPU to hold information that processes are actively using on your system. Your Mac slows down when it experiences high memory usage, in other words, when the running applications demand more RAM than your Mac is able to provide. The more RAM available, the better your Mac is able to execute on the tasks that are being thrown at it.
The obvious solution would be to increase Mac RAM, but before we show you how to do that, let's make sure that your lack of RAM is actually the cause of your Mac slowdown.
Note: Not all devices are able to upgrade RAM, like the Macbook Air and the 2014 edition of the Mac Mini.
How to manually check Mac RAM
Checking your RAM is dependent on the version of OS X that you have installed. You should check your Mac RAM after you have been using your Mac for a bit of time. When you are in the middle of normal daily tasks, follow these steps.
El Capitan OS X
- Open Spotlight Search.
- Type in 'Activity Monitor'.
- Click on the 'Memory' tab on the top of the window.
Memory Pressure is the graph you need to study.
If there is mostly green, your system RAM is currently fine. If there is a lot of yellow, the jury is still out. If there is a lot of red, your memory is under strain and your Mac has a high memory usage.
Older OS X versions like Leopard and Lion
For older versions of Mac OS X the steps are the same but the System Memory tab looks a bit different. You'll want to look for Free and Page Outs.
Free – This is how much free RAM your Mac currently has. If you've got a bunch of applications open and there is still a good number of free RAM, then your Mac may have enough memory.
Page Outs – This number tells you how often your Mac has run out of RAM and needed to use the slower hard disk instead. A high number here is very bad and a sure sign that your Mac doesn't have enough RAM.
Use a Mac memory analysis tool
Another alternative, which will work easily on all versions of Mac OS X, is to use a 3rd party tool to check your RAM usage. We highly recommend CleanMyMac X, which will not only clean and speed up your Mac, it also has a RAM monitoring tool called Menu App.
Simply click on the Memory Monitor tab for a clear overview of your Mac's memory usage. The tool will also enable you to free up memory by closing down unnecessary applications, which will become really helpful when your system is slowing to a crawl.
CleanMyMac X is a free download so try it out and get to the bottom of your high memory usage problem.
Note: With all above solutions we recommend checking the results on a regular basis until you are certain that your Mac needs a RAM upgrade.
How to upgrade your Mac RAM
If you have reached the conclusion that you need more memory, we are going to show you exactly how to increase your Mac RAM. Don't worry if you've never done it before, as this guide will help you every step of the way.
The first steps are to gain knowledge about your system. This will help ensure that the RAM that you get will be compatible with your system.
Step 1 – What kind of Mac do you have?
Whether you have an iMac, a Macbook Pro, or any other kind of Mac, there is a lot more information to be found out in order to identify your exact system. To get these details, follow these easy steps:
- Click on the Apple icon.
- Select 'About this Mac'.
- View your system information.
Step 2 – Do I have space for more RAM in my Mac?
This may not be what you want to hear but it's possible that you can't add more RAM to your Mac, even if you wanted to. Let's look under the hood and see what your RAM situation is like.
- Following on from Step 1, click on 'More Info' on the 'About this Mac' window.
- The complicated looking System Profiler will launch. Click on 'Memory' in the left column.
On the right you will see exact details of your RAM modules or sticks. The 'banks' are the slots that the RAM is inserted into. If you have an empty bank or two, you're in luck, upgrading your Mac RAM just got that much easier.
Step 3 – Check how much RAM your Mac can take
Now let's really make sure you can upgrade your RAM. Head over to Technical Specifications on Apple Support, find your exact Mac model. Once you find your Mac, click it to reveal a ton of information. What you're looking for is the information, which will tell you how much RAM your system can work with. Compare it to your Mac's current RAM (from Step 2) and now you know if you can upgrade your RAM or if you are stuck with what you have.
If you can't upgrade your Mac RAM, download CleanMyMac X and use all of the cleaning tools to boost your Mac performance. You should also take a look at the performance improving solutions found in How To Fix Mac Running Slow.
Step 4 – Purchasing RAM for your Mac
In Step 3 you navigated to your Mac model and discovered what memory your system could potentially add. Now it's only a matter of choosing your new RAM and we recommend to start with this source. If you're located outside of the US, Google will probably tell you which stores sell RAM nearby.
Step 5 – Installing RAM into your Mac
Adding your new RAM into your Mac is not as hard as it sounds. This is definitely an upgrade that you can perform yourself, as long as you have a screwdriver on hand. The only tricky thing is to know exactly where the RAM is, and that it varies between types of Macs.
Below are handy tutorials to install new memory on your specific type of Mac.
How to upgrade RAM on an iMac
- Shut down your iMac and unplug everything.
- Place iMac face down, ensuring the screen is protected from anything that could scratch it.
- Unscrew, counterclockwise, the RAM panel in the centre until it pops out.
- Expose ribbon tab over RAM and pull on it to release RAM module.
- Use your fingers to remove the RAM entirely.
- Line up the new RAM with the now empty slot and push it in until it clicks into place.
- Screw the RAM panel cover back on.
- Re-connect everything, turn your iMac back on and go to About This Mac to confirm new RAM installed.
Upgrade My Mac
How to upgrade RAM on a Macbook Pro
- Turn your Macbook off.
- Turn your Macbook upside down and pop the latch on the back to remove the plate.
- Use tiny phillips head screwdriver to unscrew the larger back plate.
- Note - one screw will be a lot smaller than the others. Remember where it goes.
- Touch metal to ground yourself before touching the RAM.
- The RAM is to the left or right of centre. Pull apart the latches on each side of it and the RAM will pop up.
- Slide the RAM out.
- Slide the new RAM into the slot and push it down till it clicks into place.
- Put the large backplate back on and screw it into place.
- Screw the smaller backplate back into place.
- Turn your Macbook on and and go to About This Mac to confirm new RAM installed.
How to upgrade RAM on a Mac Mini
Due to the form factor of the Mac Mini, it is one of the more challenging devices to upgrade. We recommend getting help from professionals or someone that has experience upgrading Mac Mini RAM.
The final word on Mac RAM upgrades
In this guide we showed you how to identify high memory usage on your Mac using OS X and the ever-useful CleanMyMac X. We then outlined the steps to determine what RAM your Mac has installed, whether it can be upgraded, how to purchase new memory for your Mac and finally how to install your new RAM into your Mac.
Once your new RAM is installed, depending on how much you were able to add, you should see a considerable boost to your Mac performance.
You will also gain a boost to your social status, as now you can confidently boast, 'I know how to upgrade my Mac memory'.
These might also interest you:
This is a series of tips that cover Mac OS X client edition. Server forums cover Mac OS X server on the community.
Here is the series of tips for related Macs. 10.6,10.7, 10.8, 10.9, 10.10,10.11,
10.12 ,10.13, 10.14 Mojave, 10.15 Catalina , 11.0 Big Sur.
See special note about resetting the SMC during updates and upgrades, later in the tip.
is an article I wrote that everyone updating their Mac should read. No update should be ventured into with operating systems or software without first ensuring your data is backed up in two separate places. Slowing down of your Mac should not lead you to assume an update will fix everything. First isolate why your Mac is slowing down or crashing before installing anything new.
Apple includes many full upgrade installer links on https://support.apple.com/en-us/HT211683
Note: APFS came about with High Sierra, and Mojave continues the practice of auto-reformatting drives into APFS that are solid state like flash drives from HFS Journaled. If you need to downgrade to an older system than High Sierra, you will need to reformat the drive again, or leave a partition with the old formatting available.
Apple released for 10.14.6 users, 2020-003 Mojave security update. If running an earlier version of 10.14, run the 10.14.6 Combo update first.
Apple recommends you have these Macs according to: https://support.apple.com/kb/SP777?locale=en_US
- MacBook (Early 2015 or newer) [model identifier 8,1 or later]
- MacBook Air (Mid 2012 or newer) [model identifier 5,1 or later]
- MacBook Pro (Mid 2012 or newer) [model identifier 9,1 or later]
- Mac mini (Late 2012 or newer) [model identifier 6,1 or later]
- iMac (Late 2012 or newer) [model identifier 12,1 or later]
- Mac Pro (Late 2013; Mid 2010 and Mid 2012 models with recommended Metal-capable graphics cards) [model identifier 5,1 or later]
bracketed items in quotes were added for additional identification purposes. Your Apple menu -> About This Mac -> System Report or System Profiler gives you the model identifier.
How To Update Mac Version
All of the Macs that are older than 10.11, need to be updated to 10.11 first before installing Mojave.
How To I Update My Macbook Air
The oldest MacBook Air, Mac mini, and iMac which can upgrade to Mojave shipped with 10.8, Mountain Lion.
The oldest MacBook Pro which can upgrade to Mojave shipped with 10.7, Lion.
The oldest MacBook had Mac OS X 10.10 installed.
The oldest Mac Pro on the list above with the compatible graphics cards, had 10.6 originally installed, and is the only Mac that shipped with 10.6 that can install Mojave. Before upgrading to 10.7 or later, read this tip as Apple has not reintroduced a series of software that made older Mac compatible software compatible with Intel Macs since 10.6.8's release.
Apple released Mojave on September 24, 2018. Reports from:
earlier than that date were made with pre-release Mojave versions and can not be relied upon.
September 30, 2018 driver additions from third party update pages:
HP, and Samsung (HP has become the download site for at least some Mojave Samsung printers, if you have Samsung see if any are Catalina compatible)
Silverfast.
10.14.3 was released January 22, 2019. Note, some users are reporting 10.14.3 will not successfully apply as an update without an SMC reset as described how to do in this link: https://support.apple.com/en-us/HT201295
Frequently both updates and upgrades will require multiple reboots to successfully apply. Do NOT become impatient if you find the screen go blank during the update or upgrade process. If you press the power button to shut it down while it is rebooting for the update or upgrade, it may quit the process, and leave you stuck.
Use the macOS Mojave forum for operating system specific questions of other end users such as yourself.
Note: https://support.apple.com/guide/disk-utility/partition-a-physical-disk-dskutl14027/mac
are directions for creating a separate partition that will allow you to dual boot into an older operating system
if you find something not compatible with the current. Once you install the older operating system, you can use the Startup manager to dual boot to the older system.
You can't install Mojave from the Finder, unless you are running 10.13.6 or earlier.
The direct download link for Mojave is:
Note: some people have had trouble downloading the latest Mojave links. https://brave.com/ has been found to be a better web browser than some if you run into issues and is known to work on Mac OS X 10.10 and later.
Note: the 2020-004 security update for Mojave has a bug with the screen saver getting stuck. To repair delays in the screen saver, 'The workaround is to choose a non-picture screen saver such as Flurry, Message, etc.' (special thanks to community member dialabrain for this report.
Unsupported Macs may have Mojave installed with a patch from http://dosdude1.com/mojave/
This is at your own risk. Follow the directions given by the patch author.
